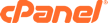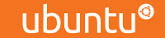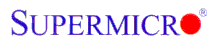Each time you access a file through your web browser, it is cached (stored). In this way, certain files (including any images on the page) do not have to be retrieved anew from the remote web site each time you click the Back or Forward buttons. To see recent changes on a website, you should clear your browser's cache and refresh the page by hitting Ctrl+F5.
Please find your browser and version below for instructions on how to clear your cache.
- Internet Explorer

- Firefox

- Safari

- Google Chrome

- Opera

- AOL

 Internet Explorer
Internet Explorer
Internet Explorer 8
- From the Tools menu, select Delete Browsing History.
- Next to Temporary Internet Files, click Delete files.
- Click Yes, and then click Close to exit.
If the options above are not available, try the steps below.
- From the Tools menu, select Internet Options.
- Under the General tab, locate Browser History and click Delete.
- Check the box for Temporary Internet Files.
- Click Delete, and then click OK to exit.
Internet Explorer 4.x through 6.x
- From the Tools menu, select Internet Options
- Click the General tab.
- In the Temporary Internet files section, click Delete Files.
 Firefox
Firefox
Firefox 10 for Windows and Mac OS X
- From the Tools menu, select Clear Recent History.
- From the drop-down menu, choose Everything and make sure Cache is checked.
- Click Clear Now.
Firefox 3.x
- From the Tools menu, select Clear Recent History.
- Select the Time Range to clear from the drop-down menu (Everything is recommended).
- Click Details to choose what history elements to clear.
- Select only the check box for Cache.
- Click Clear Now.
- Exit and re-launch the browser.
FireFox 1.x-3.0
- From the Tools menu, click Clear Private Data (or Ctrl+Shift+Del).
- Make sure the box is checked next to each option for which you wish to clear private data (browsing history, cache, cookies, authenticated sessions).
- Click Clear Private Data Now.
 Safari
Safari
Safari 6 and up (mac osX)
- In the Safari browser, select Menu > Preferences.
- In the Preferences dialog box, select the Advanced tab.
- At the bottom of the Advanced tab, check the box for Show Develop menu.
- Close the Preferences dialog box.
- From the Develop menu, select Empty Caches.
Safari 1.5-5.x (mac osX)
- From the Safari menu, select Empty Cache.
- When prompted, click Empty to confirm that you want to empty the cache.
 Google Chrome
Google Chrome
- Click the wrench icon
 in the top-right corner, next to the address bar.
in the top-right corner, next to the address bar. - Select Tools > Clear Browsing Data.
- When prompted, select only Cache and click Clear Browsing Data to finish.
 Opera 8.0 and Below
Opera 8.0 and Below
- Click Edit from the Opera menubar.
- From the File menu, click Preferences.
- Click the History and Cache menu.
- Click Cache.
- Click OK to close the Preferences menu
 AOL
AOL
- Select Keyword > Go to Keyword.
- Type the keyword preferences.
- Click Go.
- From the dialog box, select Essentials tab > Internet (Web) Options > Set Web browser options and properties.
- In the dialog box, select the General tab.
- Click Delete files.
Dialog box: Delete Files: Delete all files in the Temporary Internet files - In the dialog box, select Delete all offline content.
- Click OK to close the dialog box.
- Click OK to close the remaining dialog box.