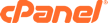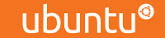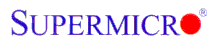Apple Mac Mail is a free, built-in third party email client for Mac users that offers easy setup and customization with a user-friendly interface. This article will explain the general setup of Apple Mac Mail.
General Email Settings
For general settings that can be used in conjunction with the setup instructions listed below, please refer to the following article:
Before setting up Mac Mail to use with your domain, it is recommended that you first:
- Wait until your domain name has been propagated
- Create the email account in your hosting control panel
Mac Mail Configuration
Follow the steps below to configure email using Mac Mail.
- Open the Mac Mail application.
- From the File menu, choose Add Account. First time users will be automatically prompted to create an account.
- In the appropriate fields, provide your full name, email address to be used and the password.
- If enabled, deselect Automatically Setup Account in order to manually configure the email account, and then click Continue.
- If you wish to have the account automatically configured, simply leave the option selected and follow the prompts provided by the Mail Setup Assistant.
- Choose the proper account type.
- Provide a description for the email account describing what that email account is for.
- Enter your incoming mail server, user name and password, and then click Continue.
- If prompted, enter the settings for Mail Incoming Security.
- Add a description for the outgoing mail server explaining what that email account is for.
- Provide the outgoing mail server information.
- If necessary, select Use Authentication and provide the email user name and password.
- If prompted, provide the settings for outgoing mail security, and then click Continue. You will then be able to verify their settings in the Account Summary.
- Check Take Account Online.
- Click the Create button to complete the process.
After completing these steps, users should be able to send and receive email via the newly created account.
For further assistance with the Mail Setup Assistant, please refer to the following link:
Removing an Email Account
Exchange, IMAP, and MobileMe accounts store their mailboxes and messages on the server; deleting these account types in Mail will not permanently delete messages from the server. However, if you are not completely certain that your account is one of those types, be sure to copy the mailboxes and messages you want to keep into an On My Mailbox, or save individual messages manually by selecting them and choosing Save As from the File menu.
- Apple's Basic Troubleshooting Guide
- Apple's Email Configuration Guide (see Removing an email account)
Troubleshooting
If you receive an error regarding "too many connections" or "error 500," there are a few option that are available to troubleshoot these errors.
Try a Different Mail Client
You can install and use Thunderbird without affecting your current Mac Mail settings. We recommend Mozilla Thunderbird because it's stable, easy to use and freely licensed.
Delete Any Additional Folders
Mac Mail tends to open up a connection per mailbox folder. By removing folders that are not being used, the number of outbound connection attempts by the mail application decreases.
Disable the IDLE Function in Mac Mail
With the IDLE function enabled, Mac Mail will make a continuous connection to the HG server, and this will contribute to the problem. Instead, you can configure Mac Mail to periodically check for new mail. A reliable frequency for the idle feature is every 10 minutes to ensure that Mac Mail is cleaning out any lingering processes.
To disable the IDLE feature:
- Select Mail | Preferences from the menu.
- Choose Accounts.
- Select the desired IMAP account.
- Go to the Advanced tab.
- Uncheck Use IDLE command if the server supports it.
- Additionally, you can uncheck Include when automatically checking for new mail.