Introduction
If you use cPanel, one of the best things you can do to protect yourself, and your data, is to enable two-factor authentication for cPanel. Recently, cPanel added this feature to their software suite and we’re ecstatic to announce that we’ve enabled it across our shared hosting environment. This quick tutorial will show you how easy it is to enable 2-factor authentication for cPanel.
Prerequisites
In order to enable 2-factor authentication in cPanel, you’ll need just a few things:
- A smart phone with a time-based one-time password (TOTP) app. We recommend the following:
- Android: Authy, or Google Authenticator
- iOS: Duo Mobile
- Windows Phone: Authenticator
- Access to your cPanel account
Enable Two-Factor Authentication for cPanel
To enable 2-factor authentication for cPanel, you’ll need to log in and navigate to the ‘SECURITY‘ section of cPanel. From there, click on ‘Two-Factor Authentication’.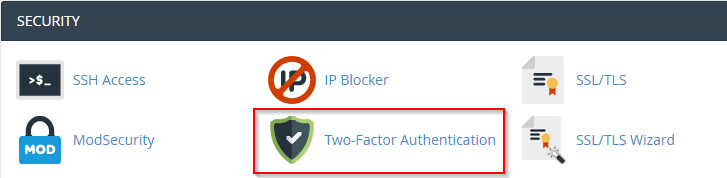
Once there, click on ‘SET UP TWO-FACTOR AUTHENTICATION’.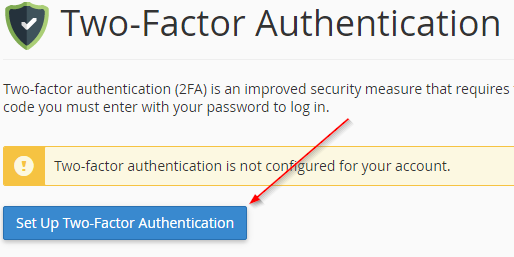
On Your Mobile Device
This is where you’ll need the assistance of your mobile device. Open the app of choice (in this case, we’re using Authy) and add an account. In Authy, to add an account, click the three dots menu link in the upper-right corner, and select ‘Add Account’. Once you’re on that screen, tap on ‘SCAN QR CODE‘.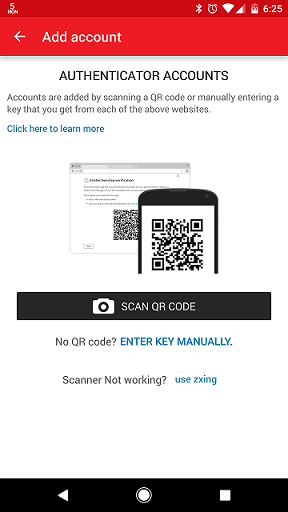
Simply aim your phone’s camera at your computer monitor and Authy will automatically capture the QR code.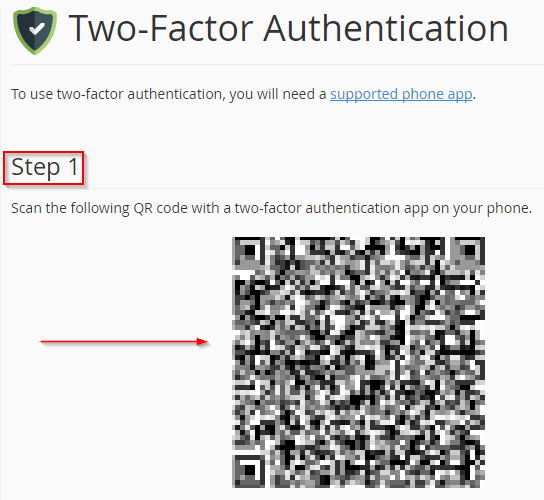
At this point, you will want to name the account (and change the “key” icon, if you wish to customize the icon by color, or other logo) something that will be easy to identify in the future. Once you have named the account, click ‘DONE’.
Important
Make note of the six-digit code. Enter that code into the ‘Security Code’ box, as seen below, in cPanel to actually enable two-factor authentication for cPanel.
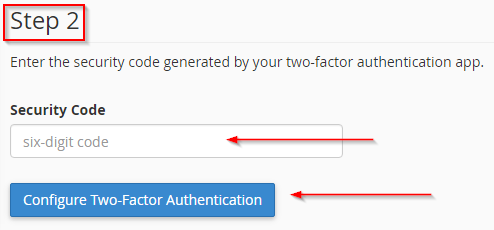
Once you have entered in the Security Code, click on ‘Configure Two-Factor Authentication’. You will be presented with a message which reads:
At this point, you are done. The next time you log in to cPanel, and every time after this, you will be prompted for a security code after you enter your cPanel user ID and password.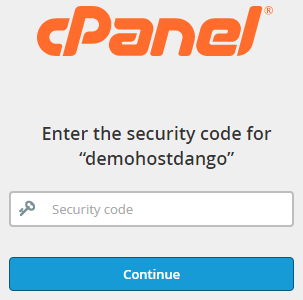
If you have any issues with this process, please don’t hesitate to open a support ticket and we will happily help you with the process.


