CPANEL TO CWP MIGRATION TUTORIAL
CentOS Web Panel (CWP) has recently being one of most popular free control panel. It is a great alternative especially when zPanel project has been shut down. Its sleek user interface makes users enjoy managing websites on their servers easily. I personally like CWP and being my second alternative after VestaCP. One of my favorite CWP’s feature is its ability to perform cPanel backup restoration make it easier to restore full website backup created by famous cPanel CP.
So here it is a complete guide (with pics) on how to move a website from cPanel to CWP automagically using full cPanel backup. You don’t even have to download the backup file to your local PC / laptop as we are also going to use wget. I’ll try to write the tutorial easy-to-understand so do not hesitate to tell me in which part makes you confused. Let’s start..
PREPARATION
Step 1 – Login to your server as root
Step 2 – Perform some basic CWP setup tasks.
Step 3 – Do not change your domain’s NS yet until you migrate the websites.
BACKUP CPANEL
Step 1 – Login to your cPanel account using username and password given by your webhosting provider: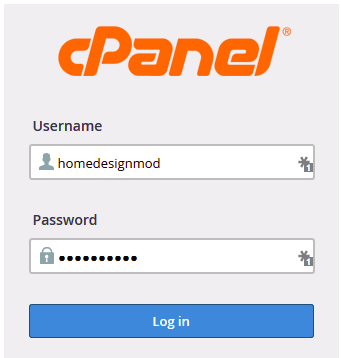
Step 2 – Once you logged in to cPanel, click the Backup Wizard icon > click the Backup button > then click the Full Backup button. See illustrations below: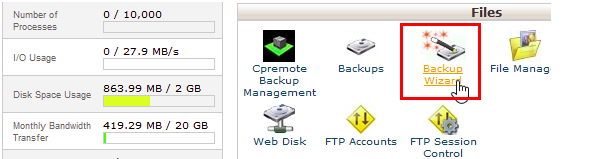
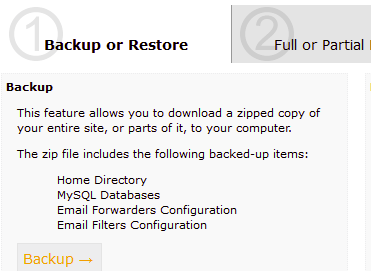
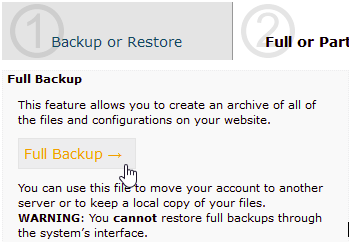
Step 3 – In the next page, make sure you choose “Home Directory” as Backup Destination. In case if your hosting account has many files consume large amount of disk space, you better also provide an email address to send notification when the backup process complete. Finally click the Generate Backup button.
Generating backup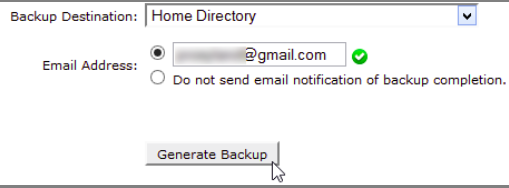
Step 4 – Now go back to cPanel homepage and open up File Manager, choose the Home Directory then click the Go button.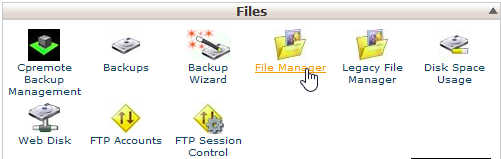
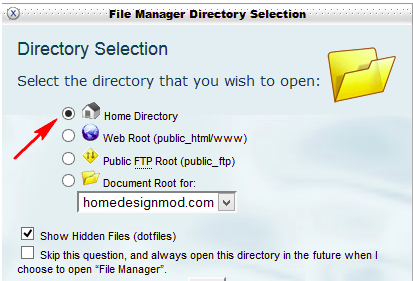
Step 5 – In the File Manager page you’ll see the newly created backup file with .tar.gz ending. Right click on it and choose Move. Now type public_html as the destination.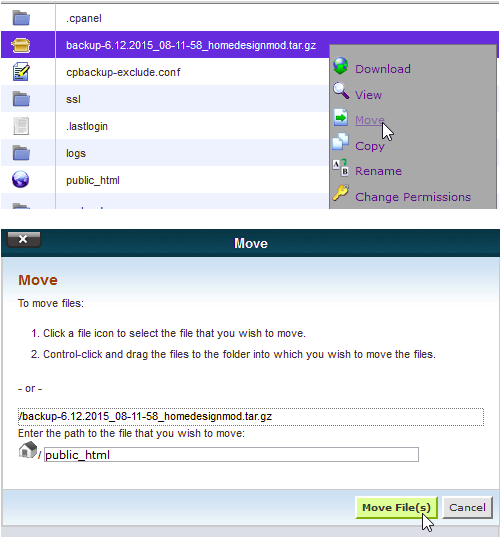
Step 6 – Then go to public_html directory, find the backup file, right-click on it and change its permission to 644: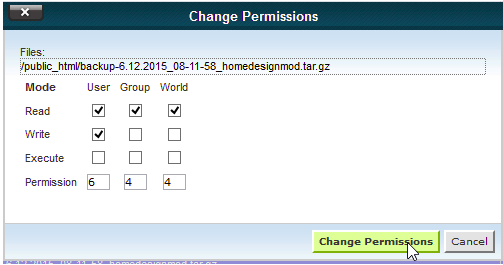
Step 7 – Right-click on that file again and choose Rename then change its name with cpmove- prefix followed with the account name.
Format: cpmove-(USER).tar.gz
Example account test: cpmove-test.tar.gz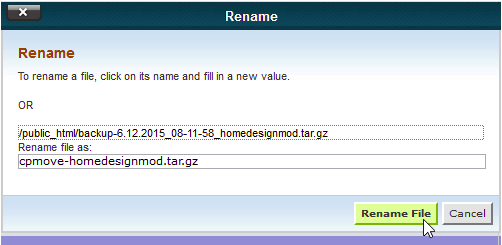
THE MIGRATION
Step 1 – Now go back / login back to your server / VPS as root and go to /home directory.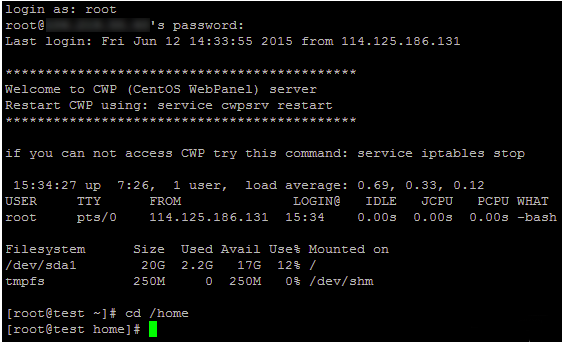
Step 2 – It is time to transfer the full cPanel backup file to your VPS using simple wget command:
|
1
|
wget http://domain.tld/cpmove-user.tar.gz |

Do not forget to replace domain.tld and cpmove-user.tar.gz accordingly. See screenshot pic above.
RESTORING TO CWP
Step 1 – So now you have the full cPanel backup file in your VPS located in /home directory. CWP need it to be placed in that location. Open up your favorite browser and login to CWP control panel as root.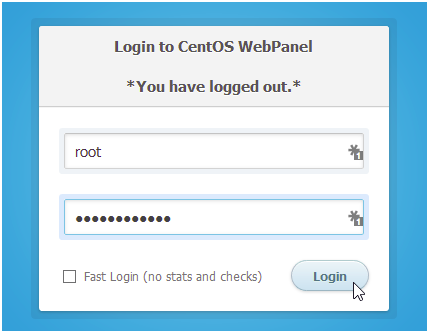
Step 2 – Once logged in, click the User Accounts menu at the left then choose cPanel Migration
sub menu.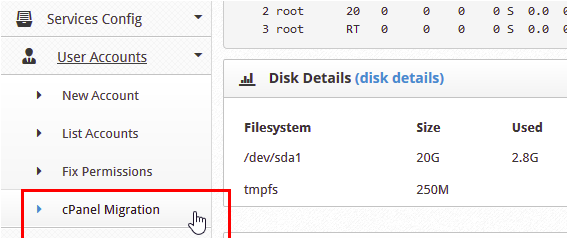
Step 3 – In the next page, type in the username part of the file name then hit the Search button.
Accound Migration from Cpanel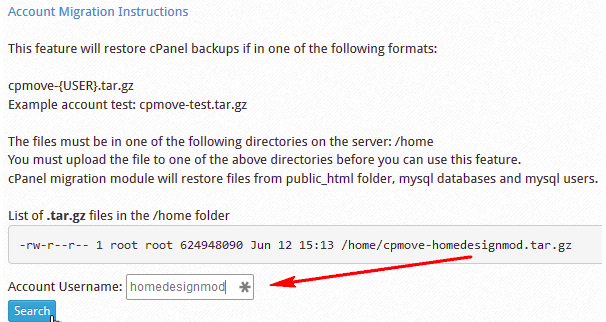
Step 4 – Next, you will see something like this below, now click the Restore button.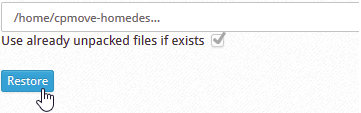
Step 5 – You’ll then see new page asking you to create new account. Fill in all required fields accordingly. See example below. Do not forget to click the Create button.
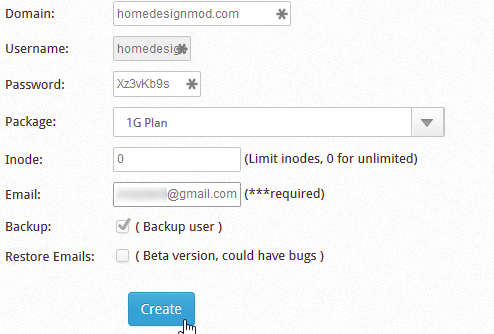
Step 6 – That’s it. You’ll then see a page similar to this one below indicating the restore process has completed.
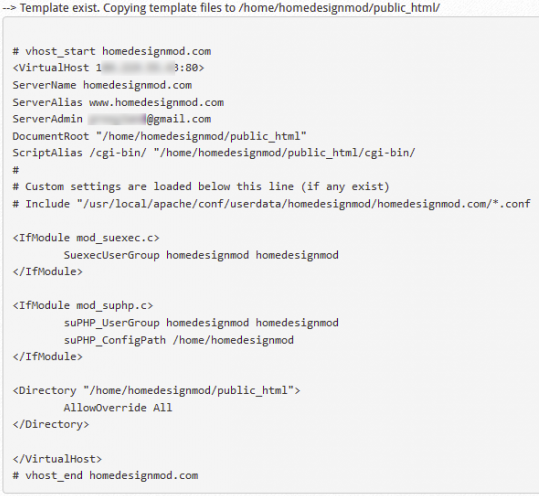
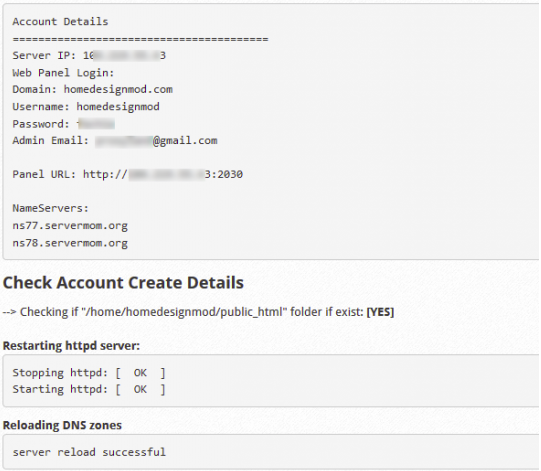
FINISHING UP
The migration is almost complete. The very last thing to do is now to change the NS record of your domain. Go to your domain registrar and change current NameServers to the new ones belong to your server. Wait till all DNS propagates then give your newly moved sites a test confirming all functions of your websites are working. Enjoy..


