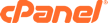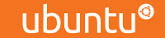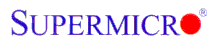Â
If your WordPress admin login page is only showing a blank screen, it could be due to an issue with one or more plugins that have been installed. This will usually happen if you install a plugin that is not compatible with the currently installed theme. It can also happen if the the installed version of WordPress has recently been updated as plugin developers don't always update plugins to keep up with all WordPress security updates.
You can easily determine if a plugin is causing the issue by disabling all plugins temporarily.
Step 1: Determine the Database Name
Find out which database is associated with the installation of WordPress that you wish to change, by following the instructions below:
- Log into cPanel.
- In the Files section, click File Manager.
- From the Directory Selection pop-up, select Web Root (public_html) and check the box for Show Hidden Files (dotfiles).
- Click Go.
In the File Manager:
- Navigate to the wp-config.php file and click to highlight it.
- Right-click and select Code Edit.
- In the Code Editor pop-up, click Edit.
- Make note of the database name. It will look similar to this:
define('DB_NAME', 'domain_wrdp1')
(Domain will be a prefix form of the actual domain name or cPanel username being used.)
Step 2: Disable All Plugins
In cPanel:
- In the Databases section, click phpMyAdmin.
- From the left-hand navigation menu, click on the appropriate database name.
- From the left-hand navigation menu, click wp_options.
- In the options table, find the option_name column and find find the line namedactive_plugins. (You may have to click the > at the bottom of the page to view more columns.)
- On the active_plugins line, click edit. You will see something similar to this:
a:5:{i:0;s:35:"add-from-server/add-from-server.php";i:1;s:25:"age-verify/age-verify.php";i:2;s:19:"jetpack/jetpack.php";i:4;s:69:"simple-full-screen-background-image/simple-full-screen-background.php";i:6;s:27:"wp-super-cache/wp-cache.php";}
- Highlight the entire box of code, cut it out and paste it into a text file to be saved on your local PC.
- Once the code has been removed, click Go.
The plugins are now successfully disabled but are still installed with all options intact.
Step 3: Isolate the Plugin Causing Issues
The most effective way to determine which plugin is causing the issue is to enable each plugin one at a time, following the instructions below:
- Visit your WordPress admin login page and refresh it, then log into WordPress.
- Go to Plugins > Installed Plugins.
- Enable a plugin.
- Go to your website and refresh the page.
Repeat steps 3 and 4 until you encounter a plugin that causes an issue with your website.
Â