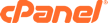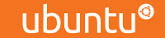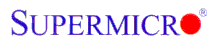Â
For cPanel version 11.40
Â
Â
Overview
Users who are not on a computer can still upload documents and pictures to their Web Disk directories through the Web Disk feature of cPanel.
Both Android and iPhone devices have the cPanel Web Disk app available to download for free.
Â
Â
Download cPanel Web Disk for Android
Â
- Tap the Play Store button from your home screen.
-
- Type cPanel Web Disk into the search bar.
-
- Tap the Install button for cPanel Web Disk.
-
- If prompted, provide your Google account information, then tap Accept and Download.
-
- Tap the open button to access cPanel Web Disk.
-
Â
Connect through your Android Phone
Â
- Open cPanel Web DIsk.
- When you open cPanel Web Disk for the first time, you will be prompted with a window which says that you do not have any servers configured. Tap on the OK button.
-
- Tap the Menu button on your Android phone.
- Tap the Add Server option.
- Enter the following information:
- Name — Enter the local name for the site. This does not have to be the domain name, just something that will identify the site.
- Domain name — This is the domain you wish to connect to with Web Disk.
- Select whether you would like to use an SSL or Non-SSL connection.
- Username — This is your Web Disk username.
- Password — This is the password for your Web Disk account.
-

- Tap the (
 ) icon.
) icon. - Tap the newly created connection in the server list. The Web Disk folder will appear.
-
Â
Download cPanel Web Disk for iOS
Â
- Tap the App Store button on your home screen.
-
- Type cPanel Web Disk into the search box.
-
- Tap the INSTALL button for cPanel Web Disk.
-
- Provide your iTunes password to complete the installation.
Â
Connect with your iPhone, iPad, or iTouch
Â
- Tap the cPanel Web Disk icon. It will appear as the cPWebDisk icon.
-
- Tap the + button to add a new site.
-
- Enter the following information:
- Name — This is the name for your site that will appear on your device.
- Server Domain — This is the server you wish to access.
- SSL — You can slide the slider to enable or disable SSL protection.
- Username — This is the username for your Web Disk.
- Password — This is the password for your Web Disk account.
-
- Tap the Save button in the upper, right-hand corner of the screen You will be taken to the main cPanel Web Disk screen.
-
- Tap the newly created entry in the list. You will be taken to a new screen with a list of files.
-
Â